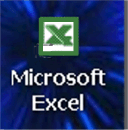 |
My Excel
Account
Calculate a Running Balance
Part 4
A WebTask for Adult
Learners |
In this task, you will complete the
following objectives (If you are new to Excel, complete Parts 1, 2, and 3 before
this project):
- Open Excel and save your new file
- Enter data in each cell, following the
model
- Create a balance formula and apply it to
one cell
- Extend the formula to additional cells
- Create your own account with a running
balance
- Complete a reading challenge.
You will evaluate yourself (compete
rubrics) at the end. Click on the arrow to read the rubric (evaluation)
items at the end. 
(To come back here, click the BACK button on your browser.)
Follow the Instructions and Ask for
Help if You Need It
Open Excel and Create a blank
spreadsheet or worksheet. Save your page as "yourinitialsbalance." For example, my name is Leecy Wise,
so I would save my file as "lwbalance." ASK your
instructor about how and where to save your file.
Activity 1
Copy the information below in the correct cells in your
worksheet, as shown.
|
A |
B |
C |
| 1 |
Deposits |
Withdrawals |
Balance |
| 2 |
$1,000 |
$625 |
=SUM(A2,-B2) |
| 3 |
1000 |
740 |
=SUM(C2,A3,-B3) |
|
After you copy the formulas in column
C, you'll be able to watch them work.
-->>To switch between viewing the results and viewing the formulas that return
the results, press CTRL+` (grave accent), or on the Tools
menu, point to Formula
Auditing, and
then click Formula Auditing Mode.
You can see the two views below.
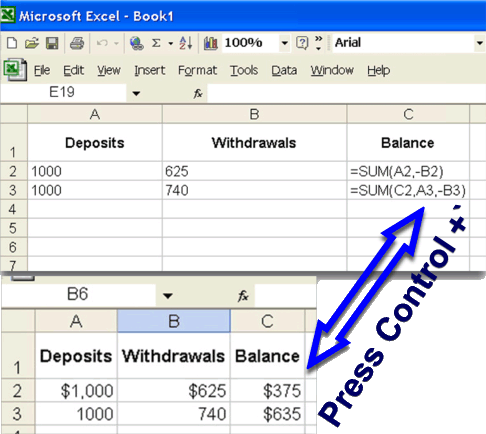
Or, click anywhere outside cell C3 to see the calculated
total.
-->> Save your
work.
Activity
2
To keep the running balance, add a row for each new entry
(deposit or withdrawal).
-
Type amounts for more deposits (money you
add to
your account) and withdrawals (money you take from your account) into the
empty rows. Type the amounts directly below the existing data
(information). For instance, if you were using the example above, you would
type the deposits into A4, A5, and so on. You would type the withdrawals into B4, B5,
and so on.
-
Now, extend the running balance formula into the new rows.
To do that, select the last cell in the balance column (C3, in this case) and then
drag it to the last row with information (Row
7, in this case).
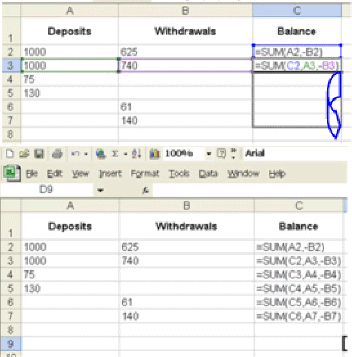
Notice that the formula extended to the
last cell you wrote in. Press Control + `,
and you'll see the running balance.
-->> Save
your work.
Activity
3: Click on the arrow to complete the
reading challenge. When you finish the exercise, complete the project below. 
COMPLETE
YOUR EXCEL PROJECT:
Create
a balance sheet for a checking or other account. Insert at least 4 deposits and 8 withdrawals in that
account. Create a running balance for each entry.
When you finish, print your work, sign it, and place it in
your portfolio. Note that if you take out more that you have in your
account, the balance will show in parenthesis and in red. In that
case, you will also owe the bank extra money for overdrawing! Not a
good idea.
|