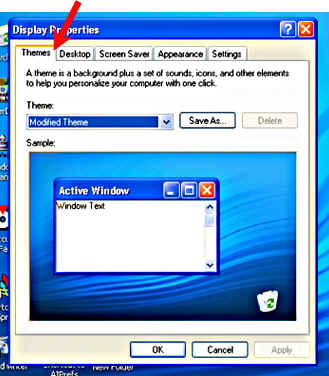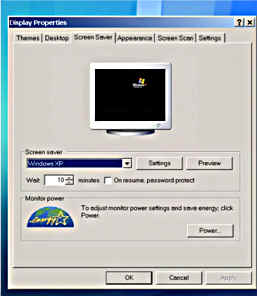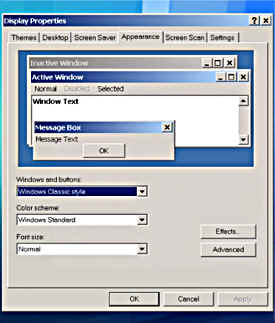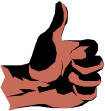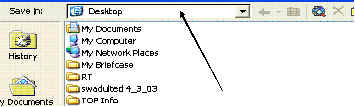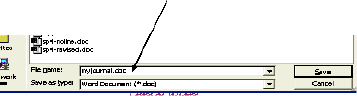NOTE1 : Some of the pictures may be a little different than what you see. Ask for help if you need it!
NOTE 2 : IF YOU HAVE TROUBLE READING THIS SCREEN, ASK FOR OR GET A COLORED SCREEN COVER FOR YOUR MACHINE.
- change the background of your desktop.
- select a screen saver and its timing for your desktop.
- print and save your work.
When you complete this task, you will evaluate yourself. You will complete a Rubric (Self-Evaluation Form).
Read the Rubric and the Checklist before you begin. Then return to this page.
CLICK
THE ARROW TO GO TO THE RUBRICS AND CHECKLIST.