|
PowerPoint
2002
An Introduction to
Myself
Part I
A Webtask
for adult learners
Read
over your rubrics (self-evaluation) for this task before you
complete the activities. Click on the arrow and use the BACK button
on your browser to return to this page and continue. 
PowerPoint (PP) is a
handy presentation tool. It helps you present information with
images, text and sound. You can even have your presentation run
automatically! Before you continue, click on the arrow to watch a
Power Point presentation.
In this Webtask, you
will create a short presentation. You will introduce yourself and
describe your interests and plans.
Each "page" in
Power Point is called a SLIDE. You will create a presentation with
three slides: a TITLE slide, an INTERESTS slide, and a PLANS
slide.
To open Power Point, go
to your START button, select PROGRAMS and then Microsoft Power
Point.
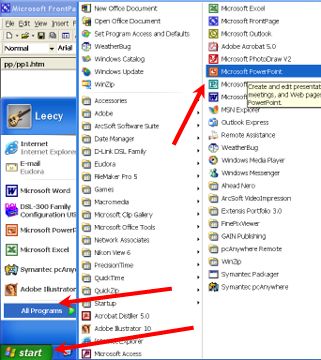
When you select the
Power Point (PP) line, a window or screen will open. If
you see a panel on the left and on the right of the slide,
close each one by clicking on the X at the top of each panel.
[Click
on the image below to see a larger image. Continue to do this as you
go through the instructions. The smaller images are called
Thumbnails. They save space. When you want to open the thumbnail
images, just click on them. Use the BACK
button on the browser to
return to this page]
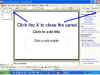
A blank presentation
will open with the first slide, called a Title Slide. Your screen
should look something like the image below. [Click
on the image to enlarge it.]
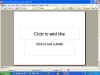
Activity
1
A. The title
slide layout (structure or appearance)
gives you two text boxes. These boxes do not appear when you show
your presentation. They are there so that you can place text in them
The top box, with bigger text, is for your title. The lower box is
for your sub-title. Read two examples of title and subtitles below:
Cars
How to Maintain Them
My
Family
Memories and Photos
B. Left-click
in the top box. Write your name in the
big title box. Write "My Interests and
Plans" in the smaller, sub-title box. Example:
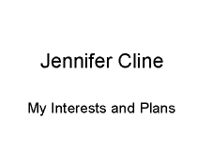
C. Save your
presentation as "yourinitialspp1.ppt:"
For example, Jennifer Cline would save her presentation as
"jcpp1.ppt." Ask for help if you need it! Be sure to
notice where you save your presentation on your computer.
D. After you
save your presentation for the first time, you can keep saving it in
the same location by typing CONTROL+S (hold
the Control key while you type the S). Save your work often!
Okay! Now you are
ready to add a second slide to your presentation. However, you
already have a title page. Now you want to add a Title
and Text slide layout.
Click on the icon
(image) on your toolbar that says "New
Slide." A panel will open on the right, showing you
different layouts. The Title and Text
layout is automatically selected. In this layout, you will type a Heading
for the slide in the top box. [NOTE: if you
want to close the panel, click on the little X at the top of the
panel (NOT the window!)]
SAVE
YOUR WORK!
Activity
2
Left-click
in the top box, write My Interests
as the heading.

Now you are ready to
list a few of your interests. Think about things you like to do.
Click the space next to
the first bullet (round icon) and write your first interest. Look at
the example below.

When you finish writing
your first line, press ENTER on your keyboard and another bullet
will appear. Repeat the process until you have written five
interests.

SAVE
YOUR WORK!
Great! Now you are ready
to create your next slide. Follow the same steps you did before to
open a new Title and Text slide.
Activity
3 - One-Year Plans
Type My
Plans as the heading for that slide.
To list
your plans, write five statements as your did in the previous slide.
Think of your plans for one year from today. What do you plan to
accomplish (complete or achieve) by the end of another year? Each
line should state one plan you have for your life.

SAVE
YOUR WORK!
You have now completed
all of your slides for this task. You will add more items in your
next task.
Now you are ready to
work on the appearance of your slides. Later, you will create things
from scratch. This time, we will use a TEMPLATE, which is a group of
colors, text and other items that you can add automatically to your
slides.
Activity
4
The
double arrows at the bottom right hand of your screen take you from
one slide to another.
Click
twice on the Up-Arrows
to go back to your first slide, the Title Slide.
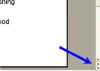
When you return to your
Title Slide, click on the icon that says DESIGN. A panel will open
showing you a list of template to choose from. Click on different
templates and notice how they change the look of your presentation!
I chose the blue background in the example below for Jennifer Cline.
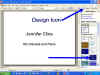

When you find a template
you like, save your work.
Now, you are ready to
play or present your presentation!
Activity
5
Look for the little
icon on the lower left part of your screen that looks like a
projector screen (below). That is called the Slide
Show icon. Click on the icon. Your first slide will cover
your computer screen.

To move ahead to the
next slide, either left-click anywhere on the
screen or use your left arrow key. When the last slide plays,
press the ESCape key on your keyboard
to return to your working screen.
Activity
6
Next to the Slide
Show icon is the Slide Sorter
iconon the lower left part of your screen. It has four little
squares next to each other.
Click on the Slide
Sorter icon. You will be shown all three slides in your show
together.
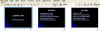
Now go to the File
selection on your menu bar (top left). Scroll down and select PRINT.
Print the page with your three slides showing. Sign
and date the printed copy and place it in your portfolio.
In the next few
tasks, you will work with other tools in the program.
GO
TO READING ACTIVITY 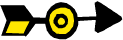
GO
TO MATH ACTIVITY 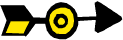
Complete
the Rubrics, print and date the Rubrics page, and place it in your
folder. 
Congratulations!
You've learned something new today!!!
PP
Task 2 | PP Task 3 | PP
Task 4
|